今回からクリックゲームを作っていきます。開発ツールは Unity を使います。
Unityのバージョン選定
執筆時点で Unity のバージョンは 2019.4.15f1 を使用しています。
バージョンに悩む場合、ロングタイムサポートである LTS から選ぶのがいいでしょう。
クリックゲーム
クリックゲームでは画面上をクリックすると、
クッキーが増えたり、モンスターにダメージを与えることができます。
これを Unity でどう実現すればいいでしょう?
ボタンで実現
シンプルに考えます。
クリックということはボタン。
インストールした Unity を開いて
Hierarchy で右クリック → UI の Screen を作ってその下に Button を配置します。
ついでにドラゴンも配置してみました。
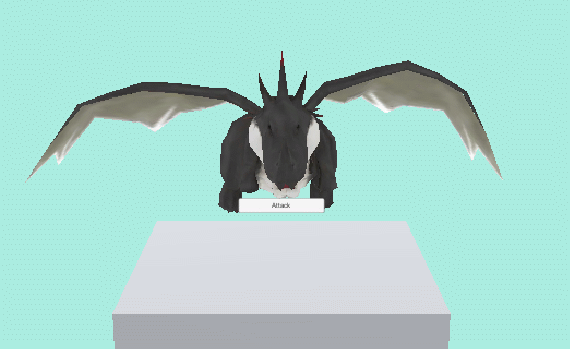
透明ボタンを作る
ボタンのままだと、ゲームではないので、このボタンを大きくして、透明にします。
透明ボタンを作る手順
・ Hierarchy の Button 配下のText を削除
・Button のインスペークターで Image コンポーネントを編集
・Material を削除して None に
・Color の RGBA の Aを0に
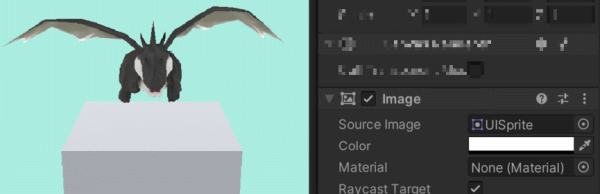
これで透明なボタンができました!
Raycast Target のチェックは残さないとクリックできないので注意してください。
Unity のボタンが押されたら?
ボタンをクリックしたときの処理はどう書くか・・・
どこの解説ページにもあるような実装をします。
スクリプトを用意
名前は何でもいいのですが、
GameManager.cs という Monobehavior 継承のスクリプトを作って
public void Click()
{
}
というメソッドを書いておきます。
GameManagerを作る
Hierarchy に Create Empty して GameManager みたいな名前のオブジェクトを配置。
たいそうな名前ですが、ただの Empty (空のオブジェクト)
そこに、GameManager.cs をD&Dしてスクリプトをアタッチ。
これで GameManager が完成しました。
Button の OnClickを設定
最後に Button コンポーネントの OnClick の欄・・・
・RunTimeOnly のプルダウンの下に「Hierarchy側の GameManager」 をD&D
・プルダウンの右「GameManager.Click」を選択
これで、ボタンのクリックでこのメソッドが呼ばれます。
動いているか確認するには、Debug.Log() で確認してみましょう。
今回はここまで。
次回からは、クリックしたときにドラゴンにダメージを与える処理を作っていきます。
そのために、まずドラゴンをゲームに出す方法について解説します。
つづきます。






